エクセルで作ってある連絡先リストをGmailの連絡先に登録したい!できればまとめて登録したい!と思ったのですが、すぐには操作方法がわかりませんでした。
そこで今回はGmailにエクセルで作った連絡先をインポートする方法をご紹介します。
1 インポートする連絡先のデータを用意する
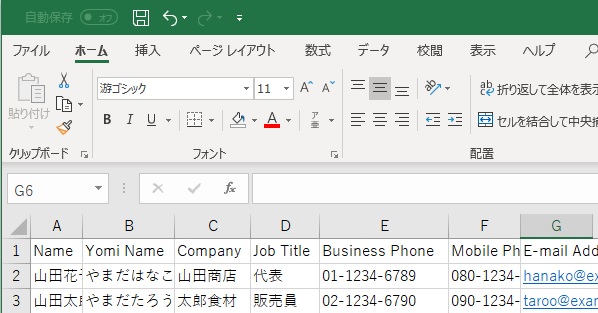
エクセルなどで連絡先のリストを表形式で作成します。
表の項目名は以下を参考にしてください。
→サンプルアドレス帳(CSVファイル)
| 項目名 | 意味 |
| Name | 名前 |
| Yomi Name | ふりがな |
| Company | 会社名 |
| Job Title | 役職 |
| Business Phone | 電話番号 |
| Mobile Phone | 携帯電話番号 |
| E-mail Address | メールアドレス |
| Web Page | ウェブサイトURL |
| Business Address | 住所 |
| Birthday(yyyy/mm/dd) | 誕生日 |
| Notes | メモ |
| Categories | 連絡先グループ |
項目には空欄があっても問題ありませんが、名前は必ず入力してください。
入力できたらCSV形式で保存します。エクセルの場合は次の手順で保存します。
ファイルをクリックします。
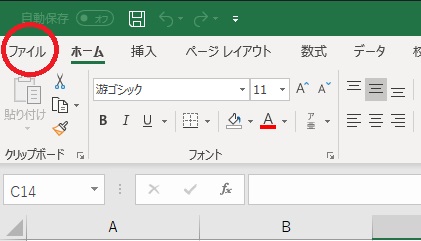
名前を付けて保存をクリックします。
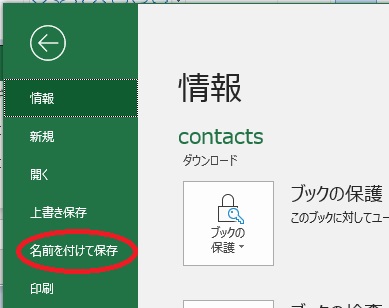
下向き三角(▼)をクリックし、CSVを選択してください。任意のファイル名(日本語もOK)を入力し「保存」をクリックします。
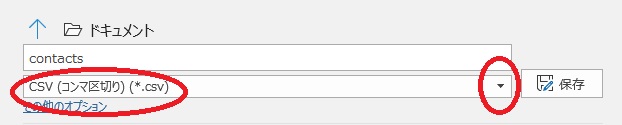
これで準備完了です。
2 Gmailにインポートする
Gmailにログインし、画面右上のGoogleアプリ>連絡先をクリックします。
※Googleアプリをクリックしても最初の画面に表示されない場合は「もっと見る」をクリックして探してくださいね。
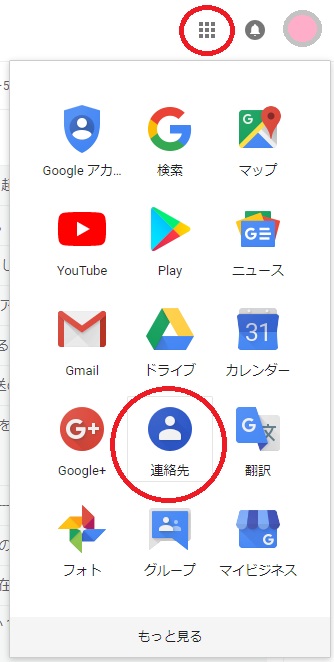
連絡先が開きます。左サイドメニューの「もっと見る」をクリックします。
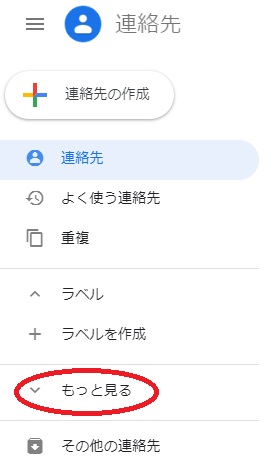
隠れていたメニューが表示されます。その中の「インポート」をクリックします。
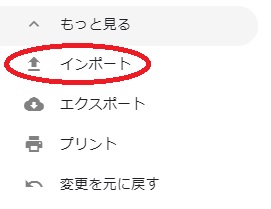
インポートをクリックするとファイルを選択する画面が表示されます。
「ファイルを選択」をクリックし、用意したcsvファイルを選択してください。
その後、「インポート」をクリックすれば完了です!
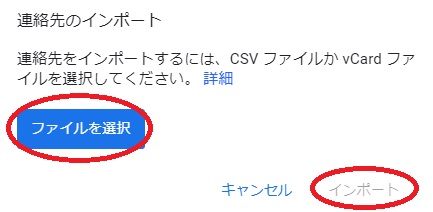
まとめ
連絡先をインポートした時、既に保存されている情報と重複している場合には重複されているデータの一覧が表示されますので、重複データなのか違うデータなのか1つ1つチェックしてくださいね。





