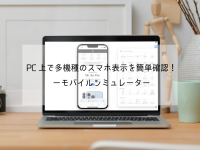よく見るWebページは、ブラウザのブックマークやお気に入りに登録されているかと思います。たくさん登録していると、どこにあったか探すこともしばしば。。

そんなとき、タスクバーにそのWebページのアイコンがあったら一発でアクセスできます!!一番よく行くWebページは、タスクバーにピン留めしちゃいましょう!
タスクバーにピン留めする方法として、Microsoft Edge![]() を使った方法とGoogle Chrome
を使った方法とGoogle Chrome![]() を使った方法をご紹介します。
を使った方法をご紹介します。
※Internet Explorer (IE)![]() はサポートが終了していますので使用しないでください。
はサポートが終了していますので使用しないでください。
目次
タスクバーにピン留めする方法(Microsoft Edge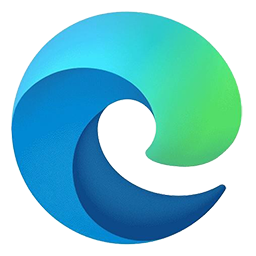 )
)
- Microsoft Edgeを起動し、ピン留めしたいWebページを表示します。
- アドレスバー右上にある[…]をクリックし、[その他のツール]-[タスクバーにピン留めする]を選択します。
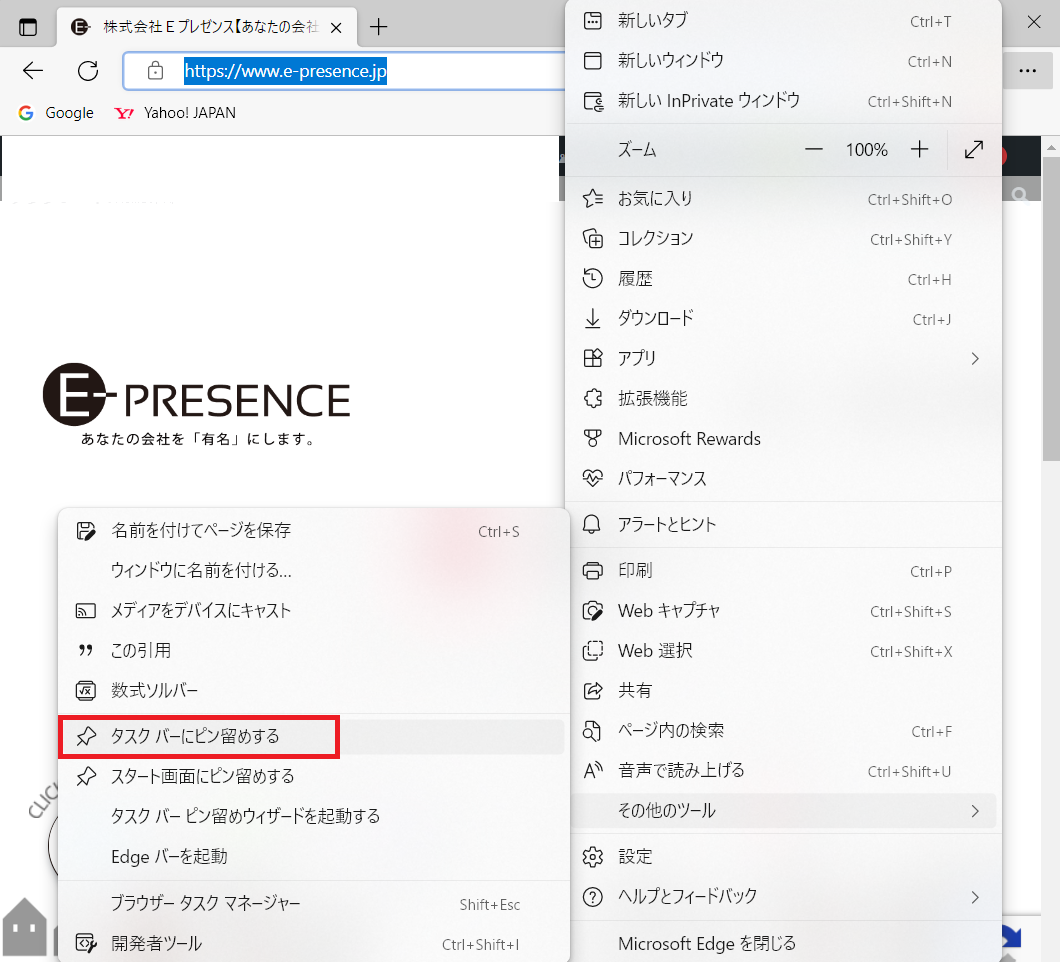
- タスクバーにそのWebページのアイコンが表示されます。(Microsoft Edgeを閉じてもアイコンは消えません。)

上図では、Windows11のタスクバーにEマーク(弊社のサイトアイコン)が表示されました。 - タスクバーのアイコンをクリックすれば、一発表示されます!!
タスクバーにピン留めする方法(Google Chrome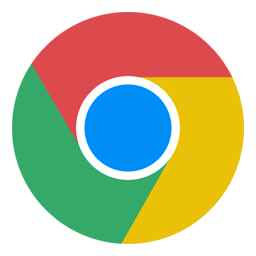 )
)
- Google Chromeを起動し、ピン留めしたいWebページを表示します。
- アドレスバー右上にある[…]をクリックし、[その他のツール]-[ショートカットを作成]を選択します。
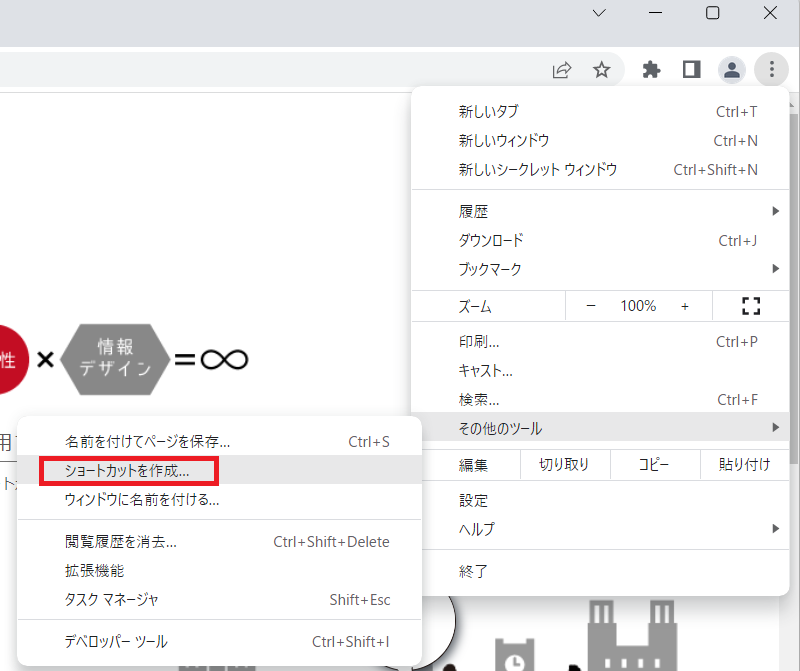
- 「ウィンドウとして開く」にチェックを入れ、[作成]ボタンを押します。
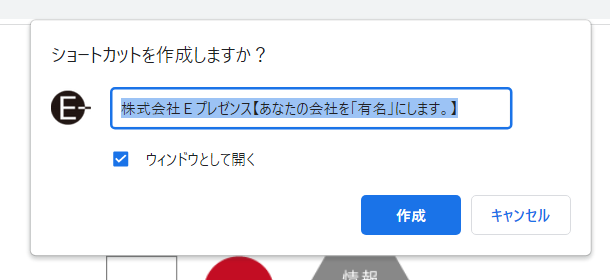
- ウィンドウが開き、タスクバーにそのWebページのアイコンが表示されます。
- アイコンを右クリックし、[タスクバーにピン留めする]を選択します。(ウィンドウを閉じてもアイコンは消えません。)
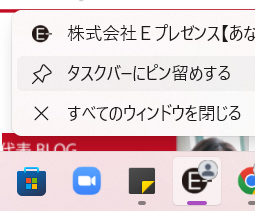
- タスクバーのアイコンをクリックすれば、一発表示されます!!
タスクバーのピン留めを外す方法
- タスクバーのアイコンを右クリックします。
- [タスクバーからピン留めを外す]を選択します。
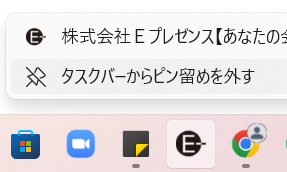
- タスクバーからWebサイトのアイコンが消えました。
自社サイトをピン留めしてセキュリティ強化!
ご自身のサイトには毎日アクセスされていますか?サイトの異常にいち早く気付くためには、毎日チェックすることをお勧めします。早く異常に気付けば、非表示の期間も最短におさえられますし、復旧不可能になる可能性も低いです。
でも、面倒ですよね。。そんなときは、ぜひご自身のサイトをタスクバーにピン留めしてください!私スタッフKも、弊社のホームページをピン留めし、すぐにアクセスできるようにしています。毎日アクセスして、サイトの異常に備えましょう!!