Windows11では、PrintScreenキーでのスクリーンショットがとても便利になった(※参考記事)ので、一日に何度も使っている!という方もいるのではないでしょうか?私、スタッフKもその一人です。
※参考記事:PrintScreenキーひとつで画面を切り取り画像保存!『Snipping Tool』
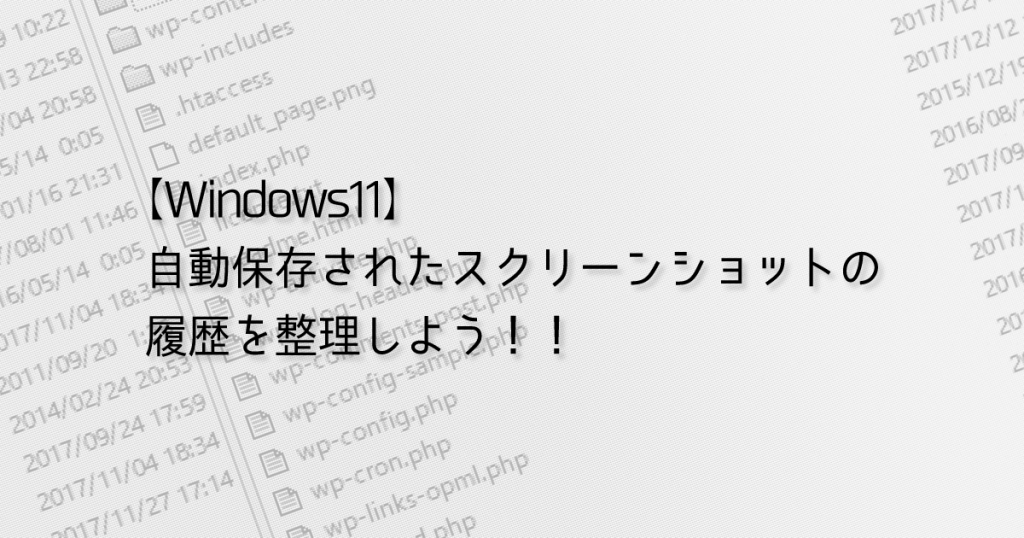
PrintScreenキーで撮った画像は、過去に撮ったもの全てパソコン内に自動保存されていることをご存知でしたか?久々にそのフォルダを見てみたら、460個も溜まってました(^^; 時々整理しないといけませんね。
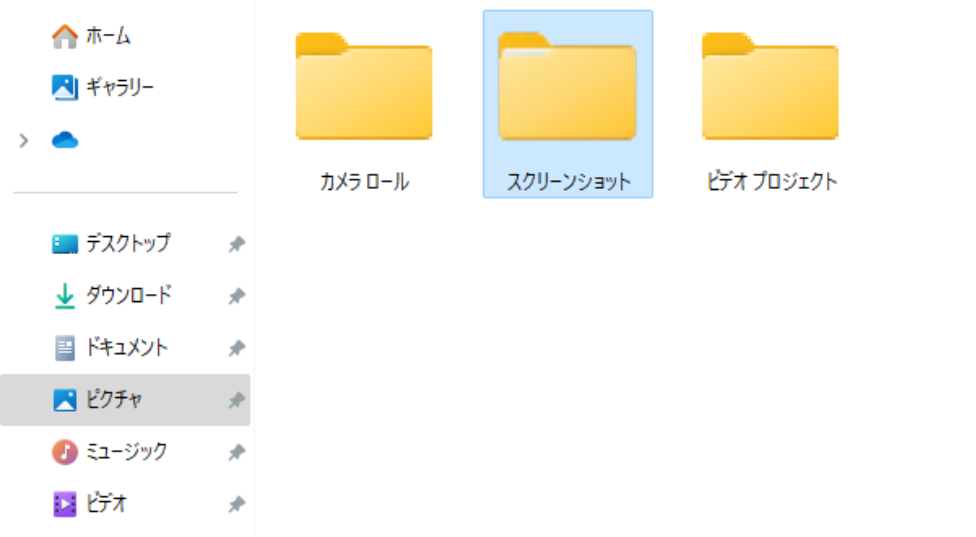
目次
「スクリーンショット」フォルダを見てみよう!
PrintScreenキーで撮った画像はすべて「スクリーンショット」フォルダに自動で保存されています。
エクスプローラーから ホーム>ピクチャ>スクリーンショット を参照してください。
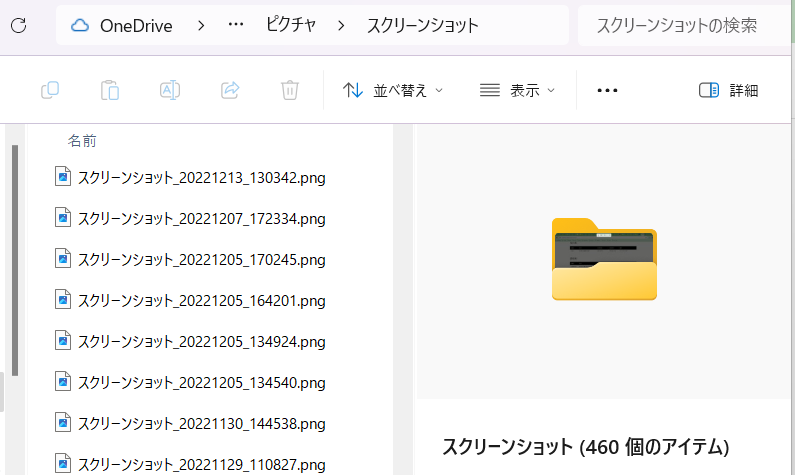
不要なスクリーンショットを削除しよう!
パソコンの空き容量が少なくなると、負荷がかかってしまい、トラブルの原因となりますので、不要なスクリーンショットは削除しましょう!
《一括で削除したい場合》
「スクリーンショット」フォルダ内の全ての画像を一括で削除したい場合は、
エクスプローラーの上部にある「・・・」をクリックし、「すべて選択」を選択してください。
そしてゴミ箱ボタンを押せば一括で削除できます。
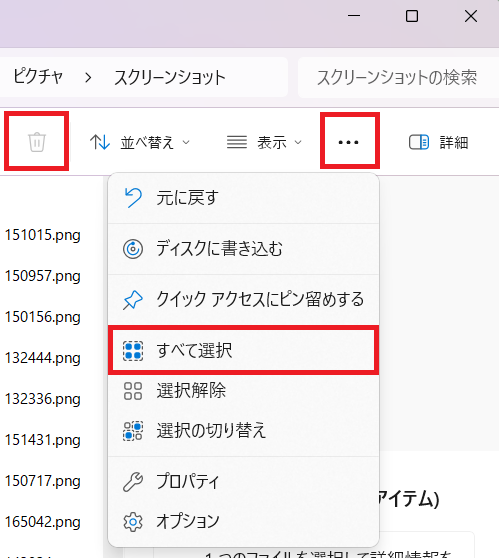
自動保存の設定をOFFにする方法
PrintScreenキーで撮った画像を「スクリーンショット」フォルダに自動保存するかしないかは、設定で変更できます。
Windowsの[スタート] から「Snipping Tool」を起動します。
Snipping Toolが開いたら、ウィンドウ右上の「・・・」を押し、「設定」を選択します。
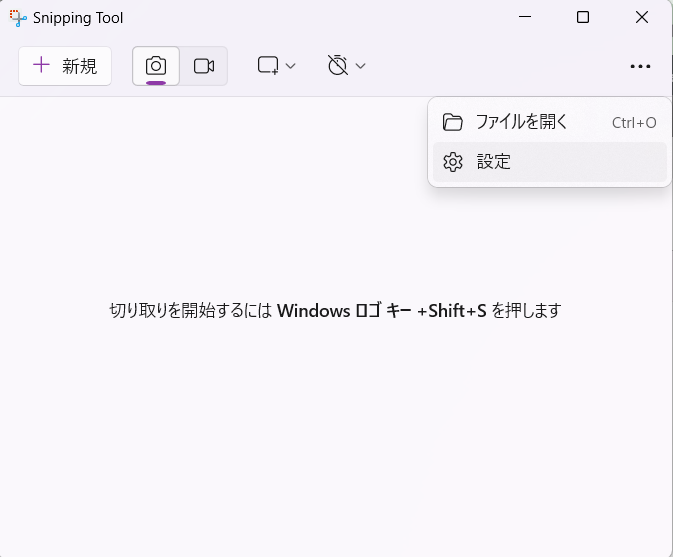
自動保存したくない場合は、設定画面の「スクリーンショットを自動的に保存する」を「オフ」にします。
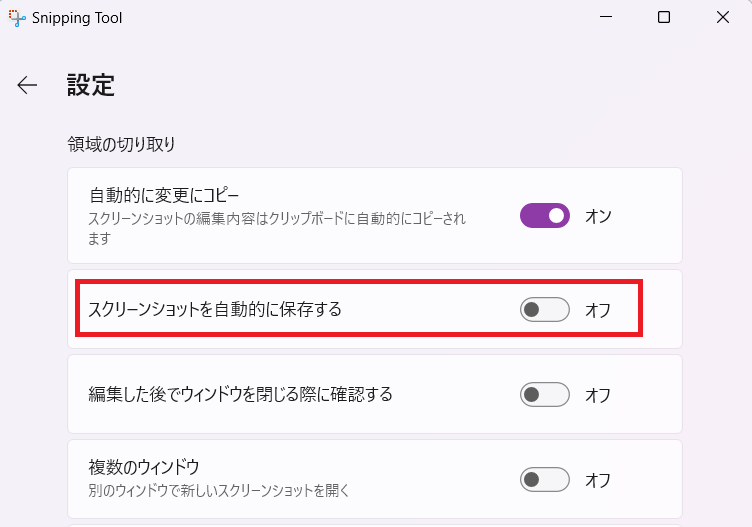
これで「スクリーンショット」フォルダに自動保存されなくなりました!
不要なファイルはため込まず、快適なパソコンライフをお過ごしください!!





