
Googleフォームでアンケートや申込フォームを作成する際、受付開始・終了を手動でやろうと思ったけど、忘れてしまった…ということはありませんか?
今回は、この問題を解決するために、Googleフォームの受付開始と終了を自動で行う方法をご紹介します。コピー&ペーストで簡単にできるので、ぜひ試してみてください。
Googleフォームって何?
Googleフォームとは、Googleアカウントがあれば誰でも利用できる無料のアンケート作成・管理ツールです。
Googleフォームの主な特徴:
- 無料で利用可能
- オンラインでフォームを作成
- 申込フォーム、アンケート、クイズなどさまざまな用途に対応
- リアルタイムで回答を確認可能
Googleフォームは便利なツールですが、標準設定では指定時間に自動で受付開始・終了ができません。
手動で設定は可能ですが、閉じ忘れなどのトラブルのリスクがあります。
受付時間を厳守したい場合は、これから紹介する方法で自動化するのがおすすめです。
Googleフォームで受付開始・終了を設定する方法
自動化の設定手順は下記です。
- GoogleフォームのURLをメモ
- スクリプトエディタを開く
- フォームの受付開始・終了のスクリプトを入力
- フォームの受付開始・終了のテスト実行
- フォームの受付開始・終了時間の登録
手順を詳しく説明していくので、一緒に設定してみてください。
目次
設定する前に!
フォームを作成したアカウントと、ブラウザにログインしているアカウントが右画像のように一致することを確認してください。
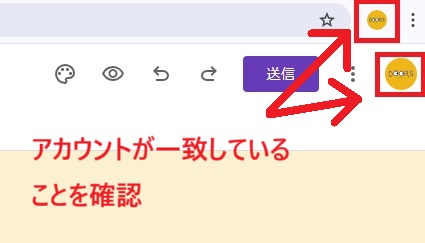
Googleフォームでログインしているアカウントと、ブラウザでログインしているアカウントが異なる場合、途中でエラーが出ます。
フォームを作成する前にアカウントを確認しておきましょう。
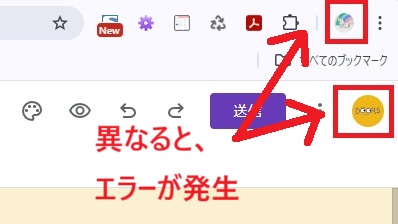
手順1 GoogleフォームのURLをメモ
1.Googleフォームを作成した後、「質問」タブのURLをコピーしてメモ帳などにコピペしておく
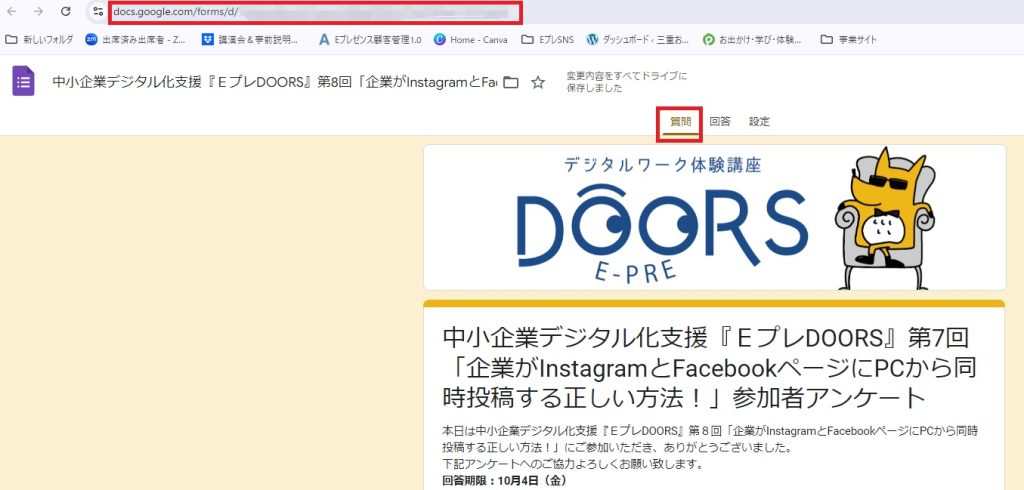
2.作成したフォームの「回答」タブで、「回答を受け付けていません」に変更
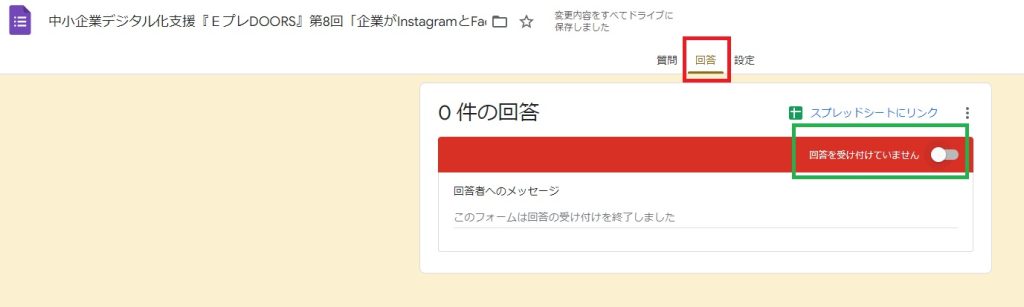
手順2 スクリプトエディタを開く
1.画面右上の三点アイコンをクリックして、「スクリプトエディタ」をクリック
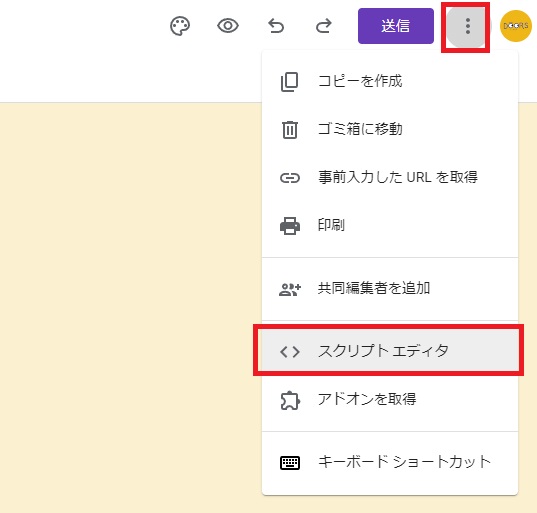
すると、Google Apps Scriptが開き、下記のような画面が表示されます。
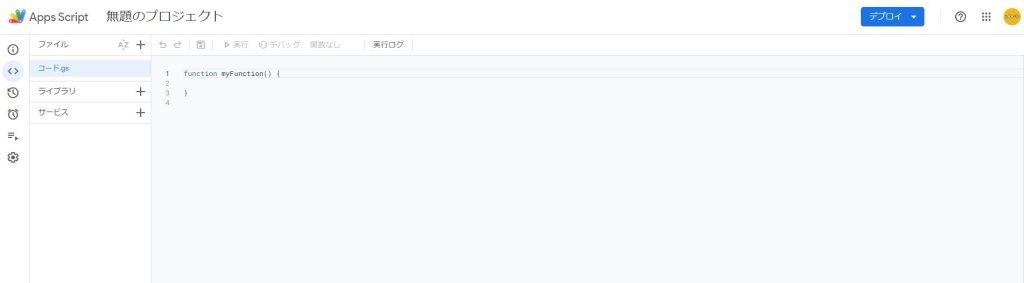
手順3 フォームの受付開始・終了のスクリプトを入力する
1.以下のコードをコピーして、スクリプトエディタに貼り付ける
//フォームのURLを入力
URL = "ここにGoogleフォームのURLを貼り付ける";
//ここから下は書き換える必要はありません
var Form = FormApp.openByUrl(URL);
//フォームを受付開始にする関数
function open(){
Form.setAcceptingResponses(true);
}
//フォームを受付終了にする関数
function close(){
Form.setAcceptingResponses(false);
}
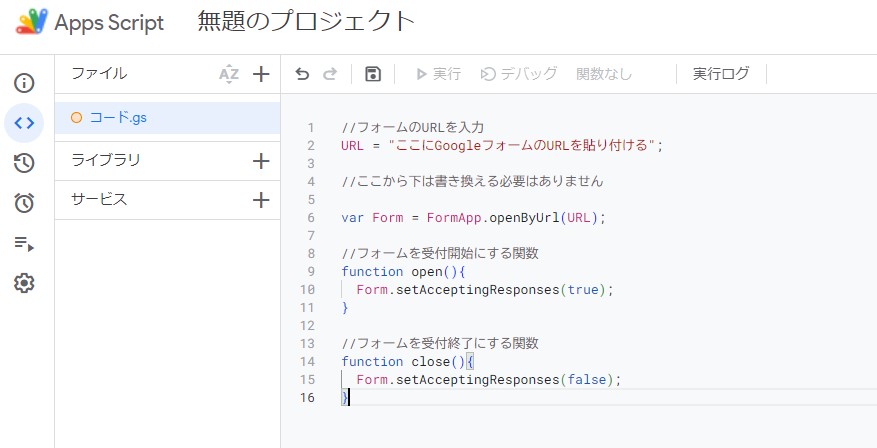
2.赤枠で囲った部分を、手順1でメモ帳などにメモしたURLと置き換える
このとき、「”」と「;」は残しておいてください。
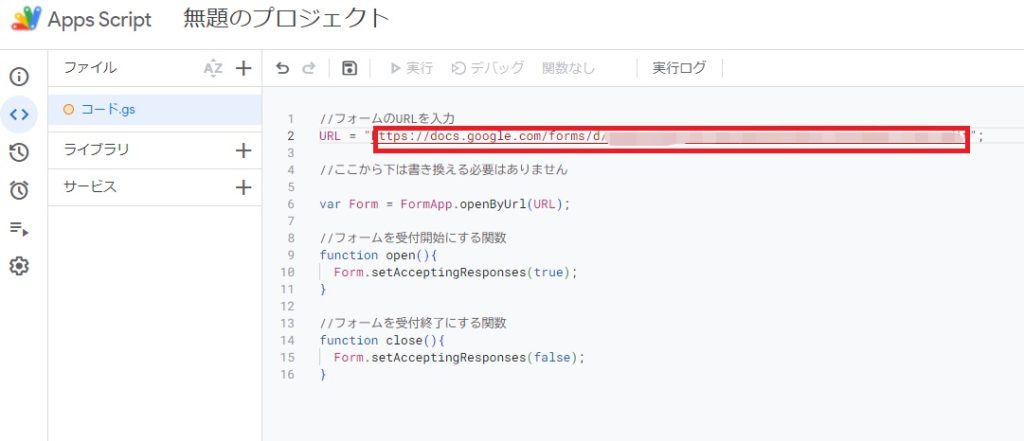
3.「プロジェクトを保存」クリックして、保存
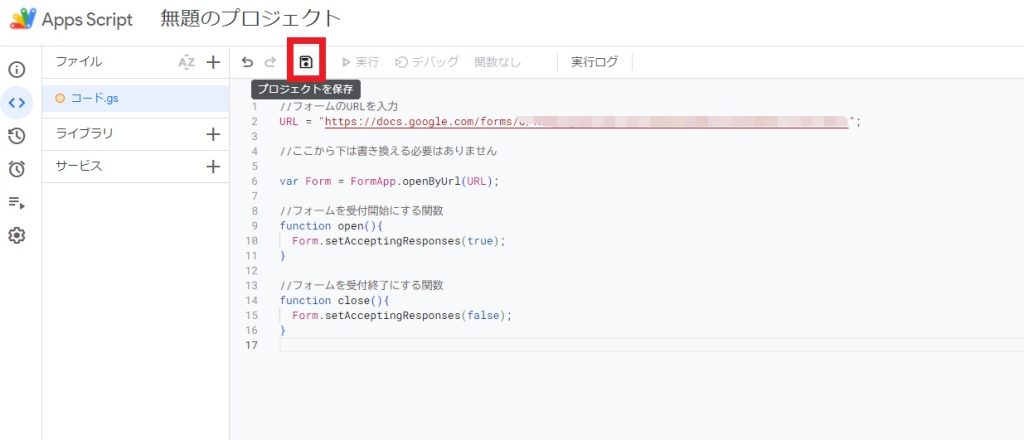
手順4 フォームの受付開始・終了をテストする
ここまでできたら、スクリプトエディタが正しく動作するかを確認します。
1.フォームの受付開始のテスト
1.青枠部分が「open」になっていることを確認して「実行」をクリック
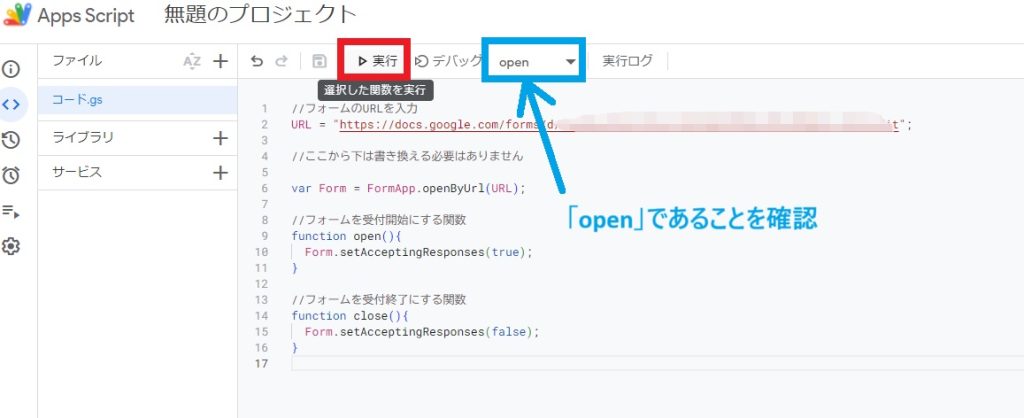
2.権限の承認画面が出るので「権限を承認」クリック
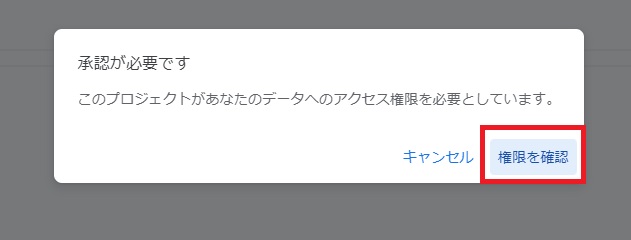
3.フォームを作成したアカウントを選択して、「許可」をクリック
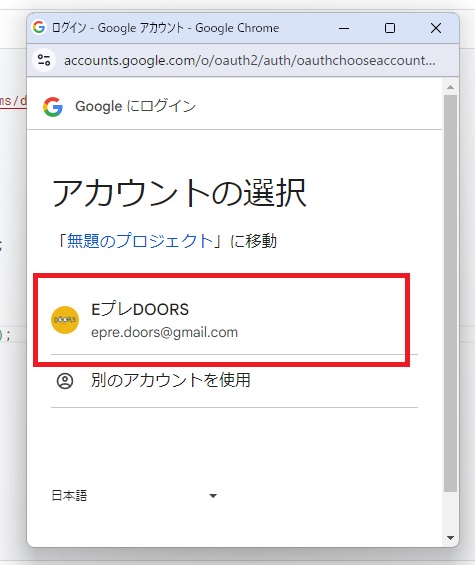
アカウントを選択
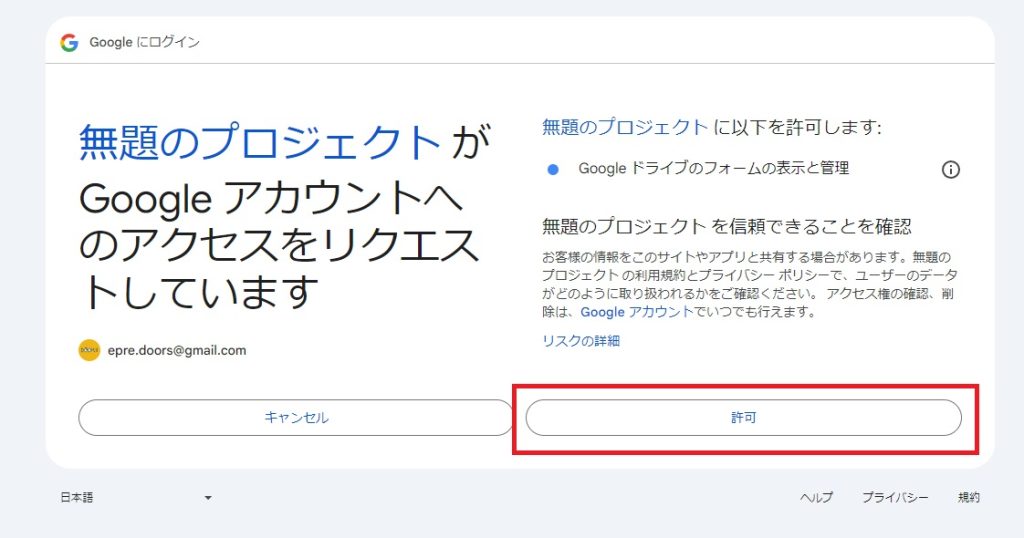
スクリプトエディタ画面に戻り、赤枠部分のように表示されていたらテスト成功です。
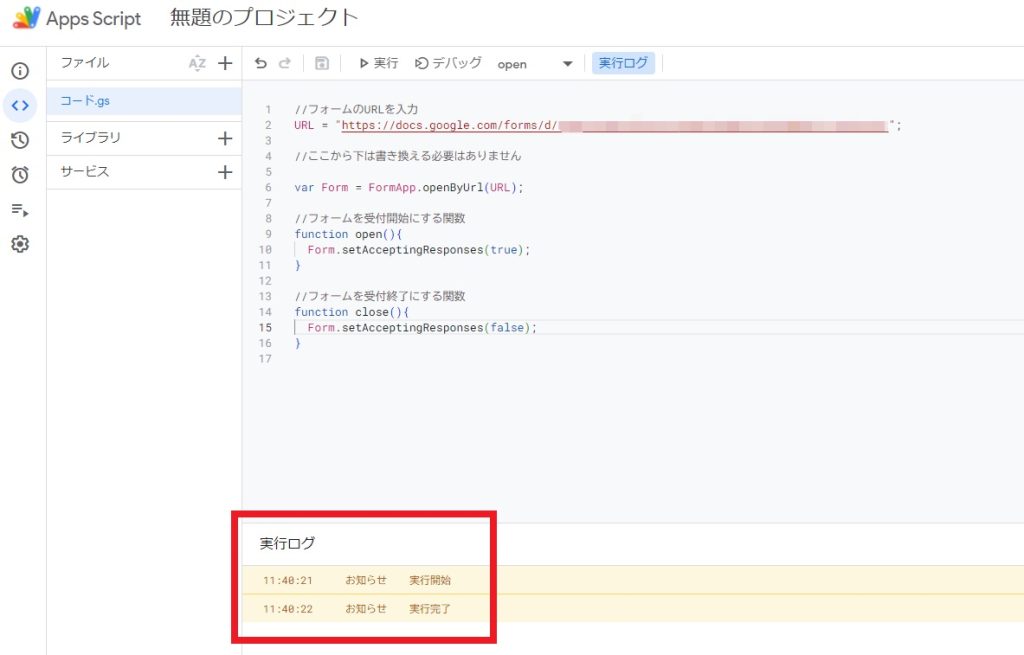
ちなみに、Googleフォームを確認すると、「回答を受付中」になっています。
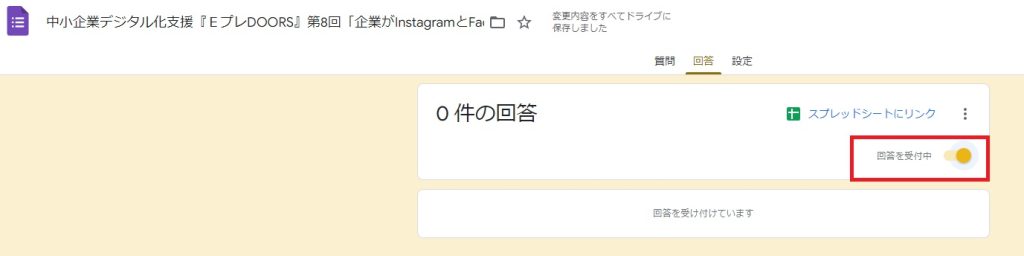
2.フォームの受付終了のテスト
次に、受付終了のテストも行います。
1.スクリプトエディタの青枠部分を「open」から「close」に変更して、「実行」をクリック
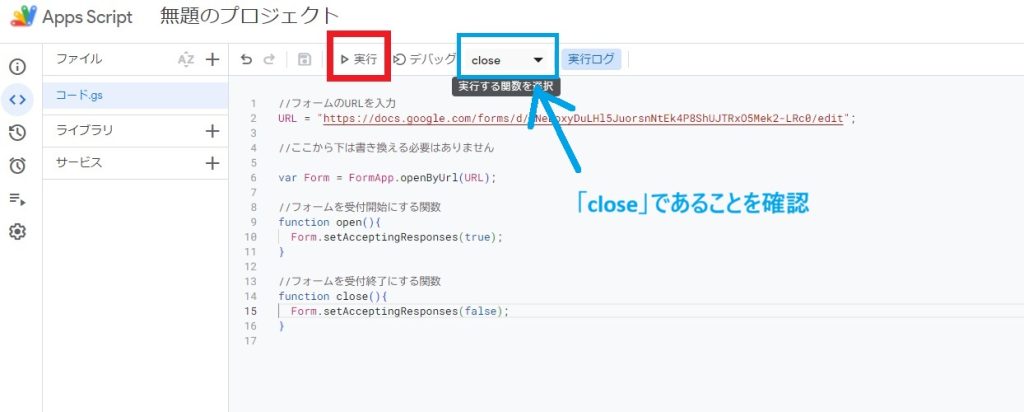
赤枠部分のように表示されていたらテスト成功です。
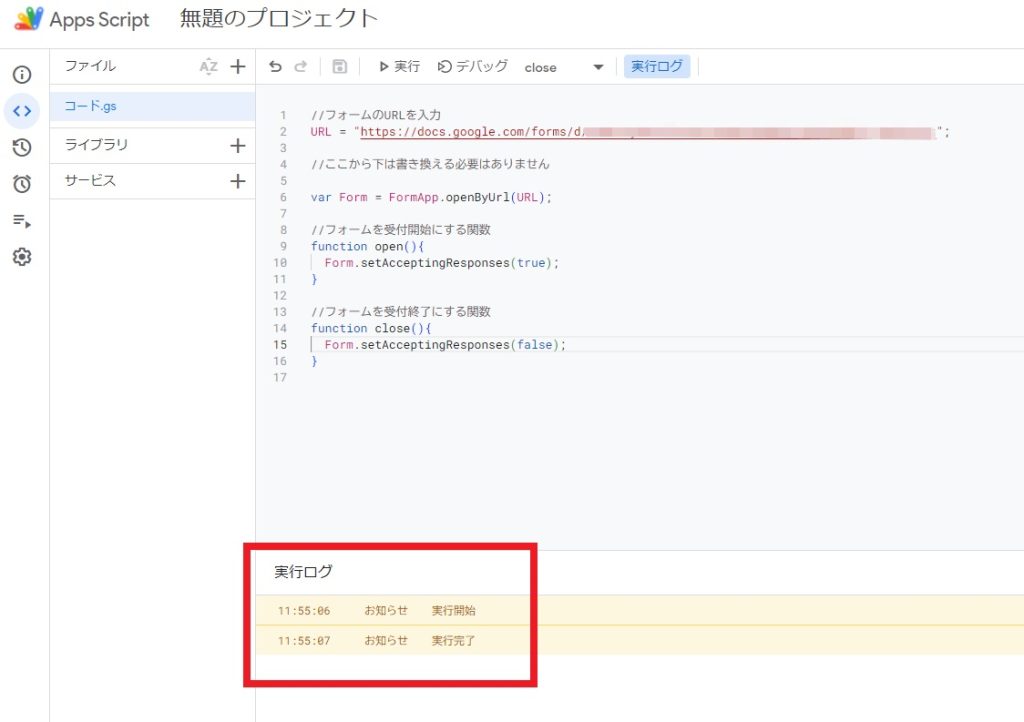
Googleフォームを確認すると、「回答を受け付けていません」になっています。
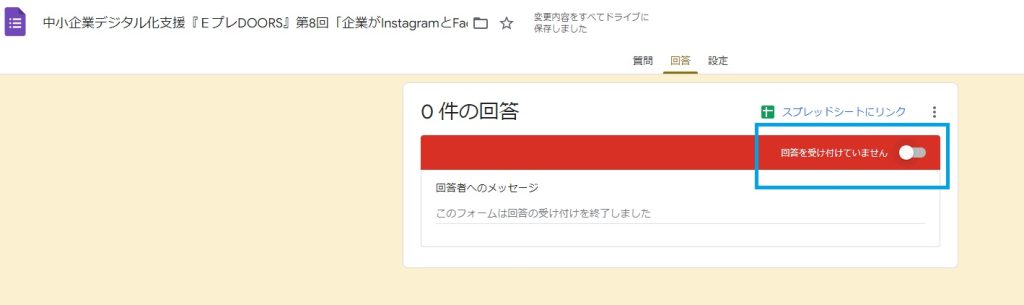
ここまででフォームの受付開始・終了をテストが完了しました。
手順5 フォームの受付開始・終了時間を登録する
スクリプトエディタ画面の左端にある「トリガー」をクリックします。
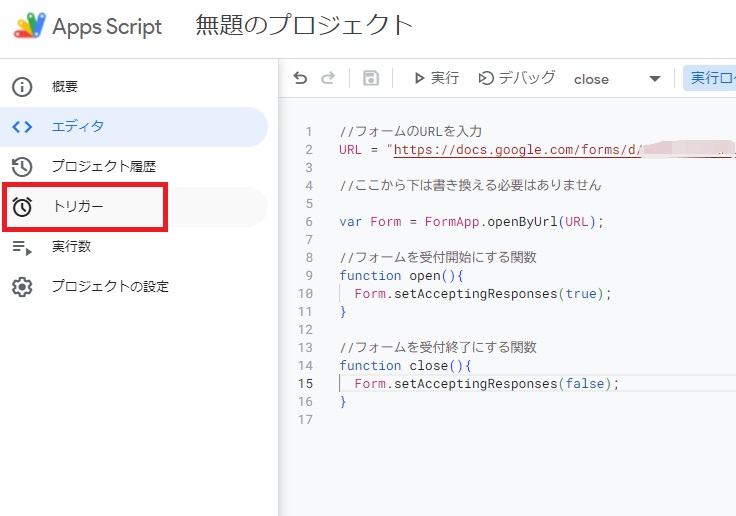
1.受付開始時間の設定
まず、受付開始の時間を登録します。
1.画面右下の「+トリガーを追加」をクリック
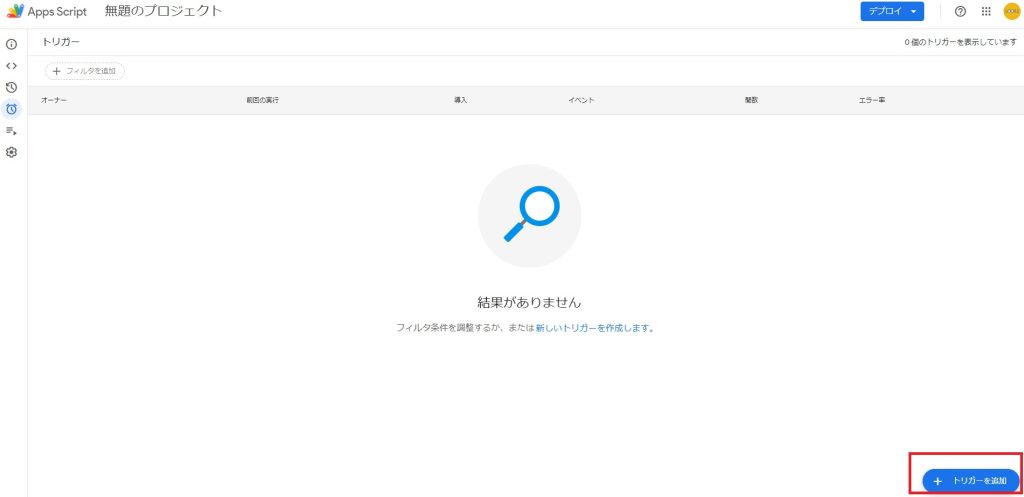
2.赤枠部分を入力し、「保存」をクリック
画像の場合は、2024年9月20日の9:00にGoogleフォームの受付が開始される設定です。指定したい日時に設定してください。
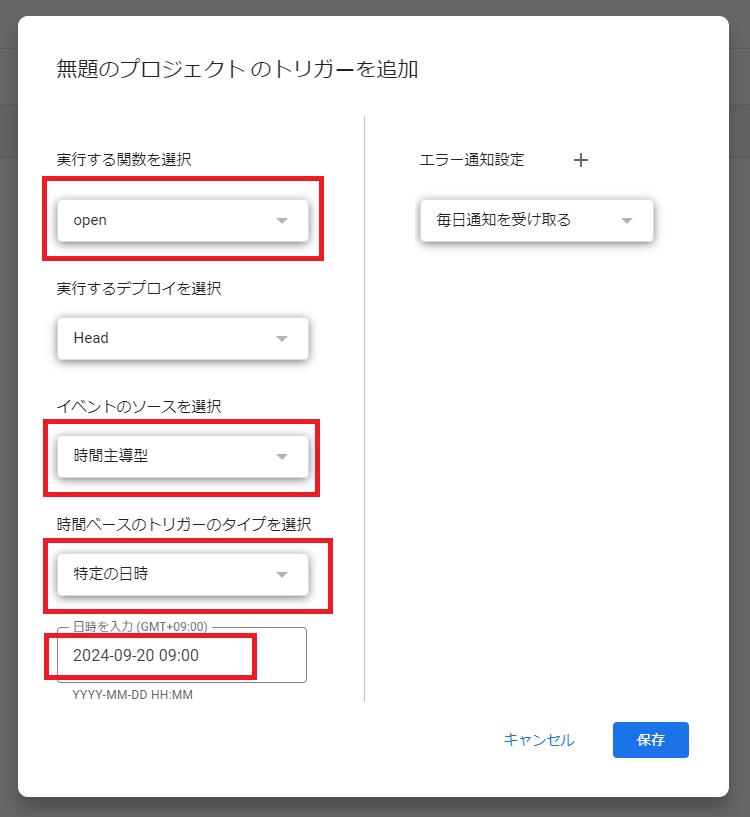
※補足情報
「保存」をクリックすると、以下のようにポップアップブロックされることがあります。
ブロックされたら再度「保存」をクリック、アカウントを選択して、「許可」をクリックすれば、保存されます。
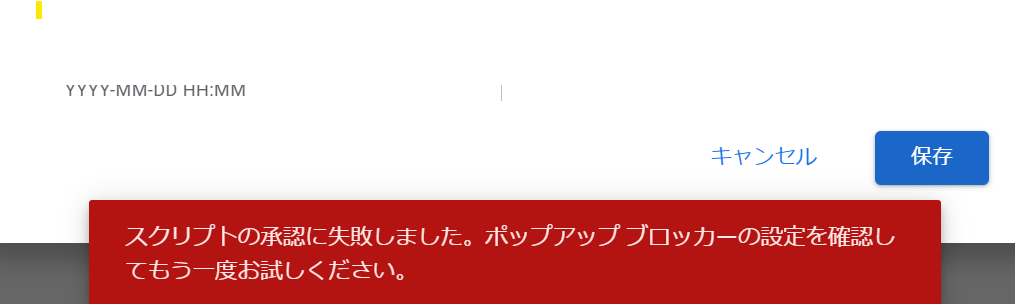
・ポップアップブロッカーとは
ブラウザの機能の一つです。ユーザーの意思に関係なく出現するポップアップウィンドウを表示させないようにしています。
また、個人的にブラウザの拡張機能でポップアップをブロックする機能を追加している方もいらっしゃいます。
・一時的に解除する方法は
Google Chromeは、初期の設定でポップアップの自動表示がブロックされています。
一時的に解除する場合は、Google Chromeの『 Chrome でポップアップをブロックまたは許可する 』を参考に、設定変更をしてください。
その他のブラウザの場合は、各ブラウザのヘルプを参照して、ポップアップ設定をご確認ください。
<注意点>
常にOFFにする場合、意図しない広告やフィッシングサイトなどが表示される可能性があります。よく利用する信頼できるサイトでのみ、一時的にOFFにすることをおすすめします。
2.受付終了時間の設定
次に受付終了の時間を登録します。
1.画面右下の「+トリガーを追加」をクリック
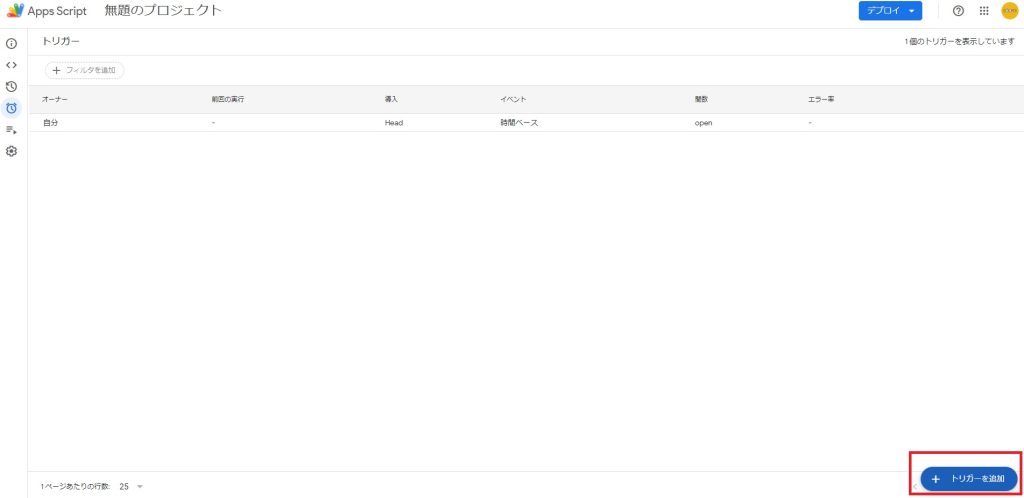
2.赤枠部分を入力し、「保存」をクリック
画像の場合は、2024年9月30日の23:59にGoogleフォームの受付が終了設定です。指定したい日時に設定してください。
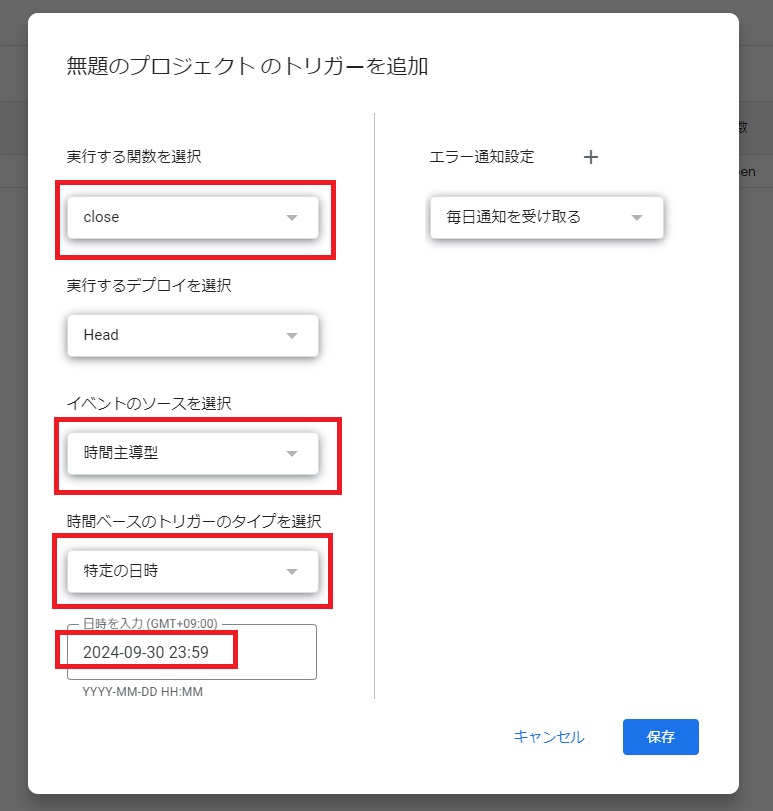
下記の画像のように表示されていれば、設定は完了です。
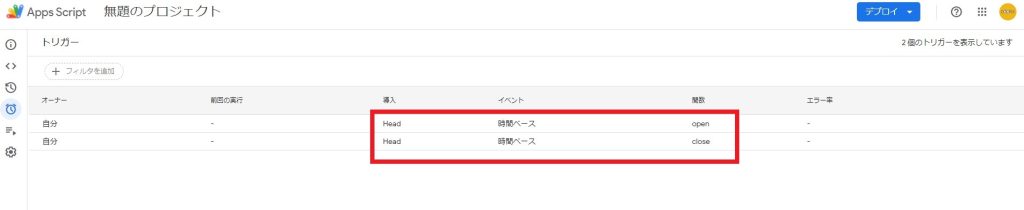
この方法を使えば、Googleフォームの受付開始・終了を自動化できます。コピー&ペーストで簡単に設定できるので、ぜひお試しください!
自動化することで、締め切りの忘れなどの心配がありませんよ。
中小企業DX化支援サービス『EプレDOORS』の社内研修【実践型】で!
今回のように、無料でできる業務効率化などを社内研修としても実施しています。「こんなことできる?」「こんなことで悩んでいる」など、お気軽にご相談ください。






