
Webサイトに設置したアンケート等の結果を集計したい時、データは「csvファイル」でエクスポート(書き出し)されると思います。そのcsvファイルを、Excelで開いたら文字化けしていて読めない!!と困ったことはありませんか?
今回は、そんなお悩みに「csvファイルをExcelで開いた時の文字化けを解消する方法」をご紹介します!
メモ帳で文字コードを変換!
皆様おなじみの、Windows標準アプリ”メモ帳”で解決できます!
- 文字化けしてしまうcsvファイルを、右クリックして[プログラムから開く] – [メモ帳]を選び、”メモ帳”で開きます。
- [ファイル] – [名前を付けて保存]を選択します。
- 下部にある[文字コード]欄で「ANSI」を選択し、[保存]を押します。
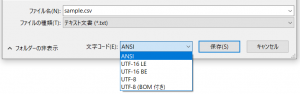
- メモ帳の右下に「ANSI」と表示されることを確認してください。
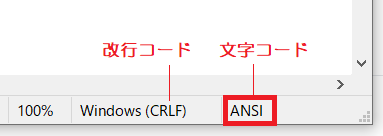
- メモ帳を閉じて、Excelで開き直すと、文字化けが解消されています!
他のテキストエディタでも!
”メモ帳”以外のアプリでも、文字コードを変換できるテキストエディタであれば、文字化けを解消することができます!例えば、TeraPadというテキストエディタだと次のような手順になります。
- テキストエディタで文字化けしてしまうファイルを開きます。
- [ファイル] – [文字/改行コード指定保存]を選択します。
- [文字コード]には「SHIFT-JIS」を、[改行コード]には「CR+LF」を選択して[OK]を押します。
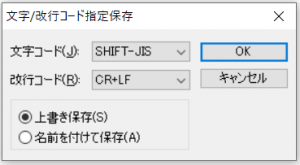
- エディタの右下に「SJIS」「CRLF」と表示されることを確認してください。
- エディタを閉じて、Excelで開き直すと、文字化けが解消されます!
データのやり取りでよく使われる「csvファイル」。文字化けに困った時は、上記の方法を試してみてください!また、csvファイルに限らず、Windowsで文字化けしてしまった時は、文字コードや改行コードにぜひ注目してみてくださいね。
カテゴリー:技術ブログ





