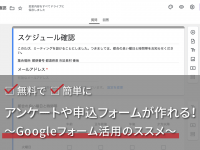こんにちは、スタッフTです。
皆さん、ご存じですか?
添付ファイルのメール送信を、ZIPファイルにしてパスワード保護する方法は、もう古いんです!
パスワード付きZipファイルってダメなの?
デジタル庁を担当する平井卓也デジタル改革担当相は、2020年11月17日、官庁職員が文書などデータをメール送信する際に「パスワード付きZIPファイル」の送信ルールを廃止する方針を明らかにされました。
また、日本情報経済社会推進協会(JIPDEC)も、メール添付ファイル送信のパスワードは非推奨と表明しています。
なぜダメなのか?
- Windowsでは、パスワード付きZIPファイルをダブルクリックすると、パスワード無しでもデータのディレクトリの構造や、ファイル名を確認できるんです。この点で、完全な「暗号化」ではありません。
- パスワード付きZIPファイルは、パスワードを知らなくても入力を何度でも試せます。ZIPパスワードを開くアプリもリリースされています。
- 最も深刻な問題は、メールのセキュリティをすり抜ける場合があることです。多くのアンチウィルスソフトやセキュリティシステムは、メール受信時に添付ファイルをチェックして危険なファイルに警告を出してくれます。しかし、パスワード付きzipファイルはパスワード保護されているためにセキュリティシステムやソフトが中身を覗けず、スルーされてしまうことがあるのです。
Gmailで情報保護モードで送る方法!
では、個人情報が含まれるなど機密性の高いメールはどうやって送信すれば良いのでしょうか?
そんなお悩みをお持ちの方で、職場でGmail、GoogleWorkspaceを使っている方は、Gmailの「 情報保護モード 」を利用することをおすすめします。
「情報保護モード」は、Gmailに標準で実装されている機能で、送信するメールにさまざまな制限を付けられるものです。
(※パスワードをSMSで送るため、送信相手の携帯番号がわかっていることが前提となります)
Gmailの「 情報保護モード 」には次のようなメリットがあります。
- 有効期限を設定できる
1日、1週間、1カ月、3カ月、5年から、選ぶことができます。設定すると、有効期限が切れたメールは、受信側では開くことができません。
- SMSパスコードを設定できる
メールの開封時に、パスコードを要求する設定ができます。(※任意のためパスコードを設定しないことも可能。)
メールとは別にSMSで届くパスワードを利用しなければ、メールを開くことができません。
- メールの転送、コピー、印刷、ダウンロードを制限できる
受信者はメールを転送、コピー、印刷、ダウンロードすることができなくなります。
「情報保護モード」のメール作成方法
- Gmailのメール作成ボタンをクリックし、新規メッセージ画面が表示されます。画面右下の〇で囲ってあるマークをクリックします。
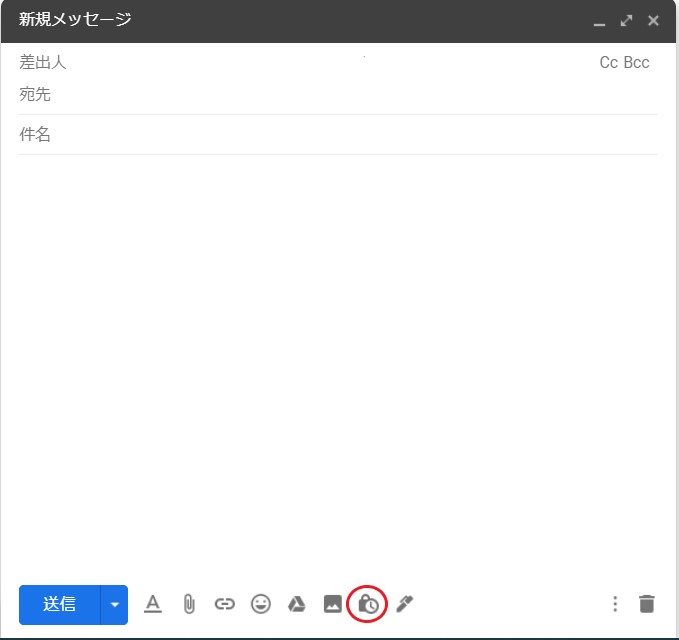
- 情報保護モード画面が表示されたら、まず有効期限を設定します。
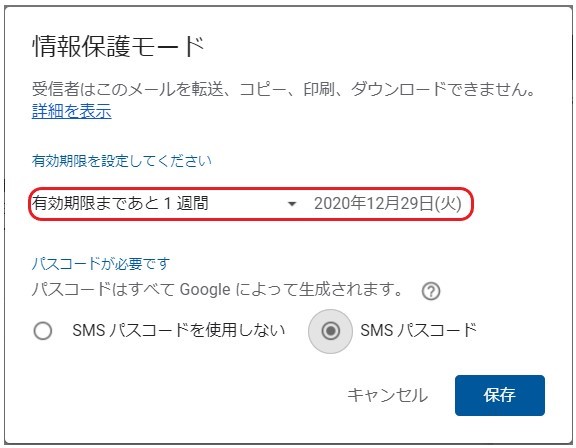
- SMSパスコードを使用しない、または、SMSパスコードのどちらかを選択し、保存ボタンをクリックします。
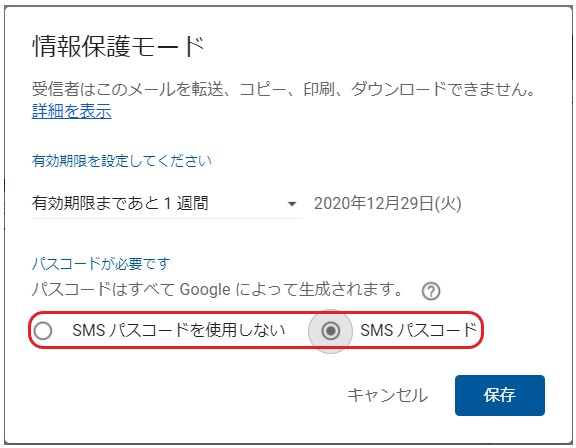
- 送信ボタンをクリックします。
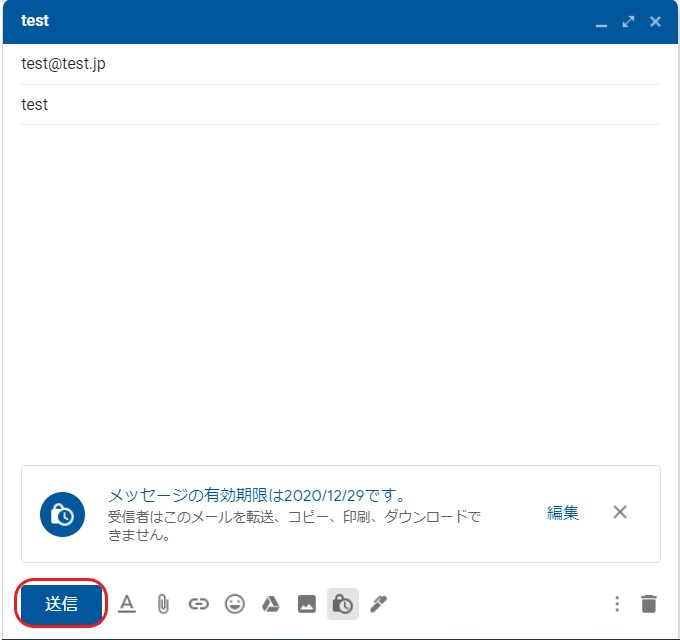
- SMSパスコードを使用した場合は、SMSパスコードを使用して本人確認ができるよう、受信者の電話番号が必要です。
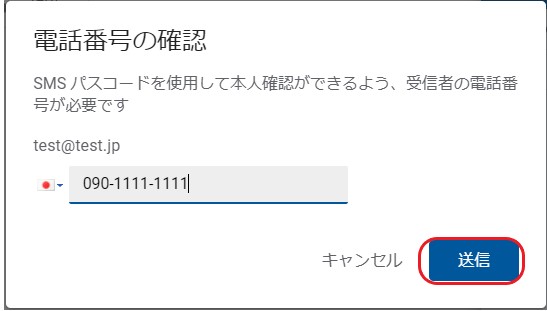
いかがでしたでしょうか。
実は、ZIPファイルにしてパスワード保護する方法よりも、Gmailの情報保護モードの方が「操作が簡単!」と感じられた方もいらっしゃるのではないでしょうか?
情報保護の意識を高めるためにも、是非使ってみてくださいね。
参考:【Gmailヘルプ】情報保護モードのメールを送信する、開く