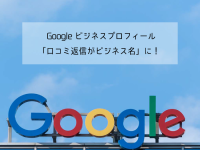WordPressでホームページを運営されている皆様、WordPressのバージョンは最新ですか?WordPressは次々に更新されますので、常に最新にしておくことが大切です。古いままだとセキュリティ的なリスクも高まります。そこで今回は、WordPressの更新方法を説明します。しばらく管理画面に入っていないという方、今すぐ更新しましょう!!
目次
まずはバージョン確認!!
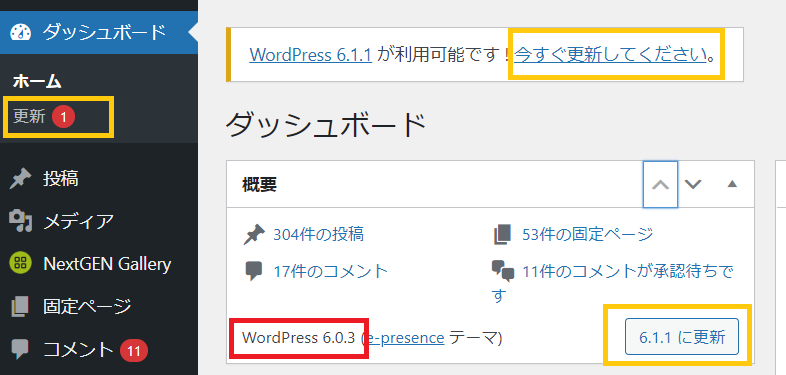
WordPressの管理画面に入ると、もし新しいバージョンが出ていれば一番上に「WordPress*.*.*が利用可能です!今すぐ更新してください。」というメッセージが出ています。上の図1では最新バージョンが6.1.1であることが分かります。
自分のサイトの今のバージョンは、【概要】の中の左下(図1赤枠部分)を確認してください。上の図1では今のバージョンが6.03。最新が6.1.1なので、6.1.1に更新する必要があります。
更新するための画面に行くには、【概要】の中の右下の [ *.*.*に更新 ] ボタンを押してください。
一番上のメッセージの「今すぐ更新してください」または、左側のメニューから「更新」をクリックしても同様です。(図1橙枠部分)
WordPressの更新方法
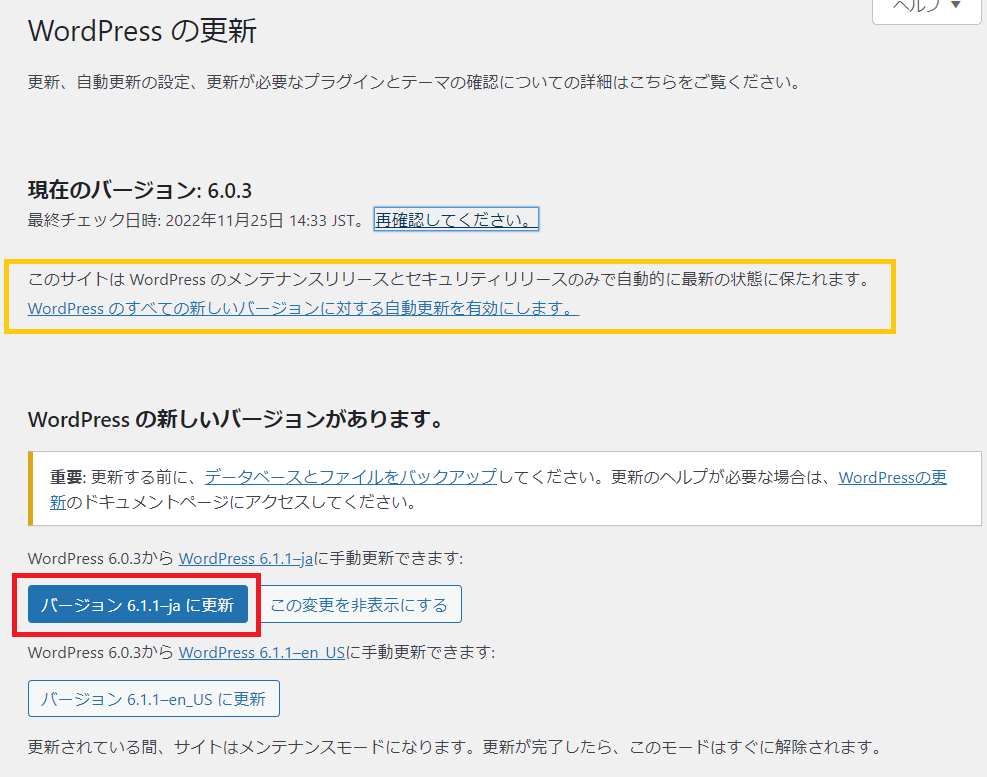
上図のようなWordPress更新画面にきたら、[ バージョン*.*.*-jaに更新 ] ボタン(図2赤枠部分)があります。定期的にデータベースとファイルをバックアップされている方は、これを押せば更新は完了です。されていない方は、赤枠上にある「重要」欄通り、更新前にバックアップを取ってください。
※サーバー会社が定期的にバックアップを取っている場合がありますので、不明な場合はサーバー会社にご確認ください。
更新後、不具合が出ることがあります
更新後、サイトを再読み込みし、不具合が出ていないことを確認してください。
WordPress本体の更新の他、テーマ、プラグイン、PHP、データベース等も更新しないと、正常に表示されない場合があります。その場合はそれらも更新します。
万一の場合は、更新前に取ったバックアップから復元します。
※弊社での経験上、不具合が出ることは稀です。
WordPressの自動更新について
定期的に管理画面をチェックして手動で更新ボタンを押すのが面倒に感じる場合、自動更新してくれる方法もあります。
一部のバージョンを自動更新
図2橙枠部分に、「このサイトは WordPress のメンテナンスリリースとセキュリティリリースのみで自動的に最新の状態に保たれます。」とあります。小さなアップデートは自動更新されるけれど、大きなアップデートは手動での更新が必要な状態に設定されています。
すべてのバージョンを自動更新
大きなアップデートも自動更新にしたい場合は、図2橙枠部分の下の行「WordPress のすべての新しいバージョンに対する自動更新を有効にします。」をクリックします。
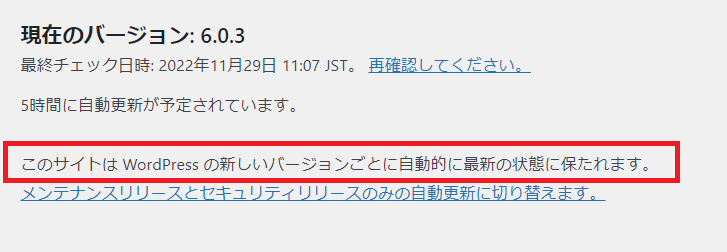
図3のように「このサイトはWordPressの新しいバージョンごとに自動的に最新の状態に保たれます。」と表示されていれば、すべての自動更新が有効になっている状態です。
ただ、すべてを自動更新にする場合、知らないうちに不具合が出ていることもありますので、バックアップの他、テーマ、プラグイン、PHP、データベース等の更新を定期的に行うことをおすすめします。
弊社メンテナンスチームは、毎月クライアント様のWordPressを最新の状態に保っています。
WordPressの更新についてお困りの際は、弊社メンテナンスチームまでご相談ください。