
みなさん「Gmail」はお使いですか?
ネットさえ繋がっていれば、パソコンでもスマートフォンでもメールを確認できます。また、Googleアカウントがあれば、GoogleドライブやGoogleカレンダーなどのGoogleで提供している無料のサービスも利用可能です。
こんな便利なGmailで、会社のメールアドレスなどの独自ドメインのメールアドレスが送受信できる方法をお伝えします。
この設定を行えば、会社のメールをGmailで見ることができ、さらに「送信」もできるようになりすごく便利です!
準備するもの
- 独自ドメインが設定されているサーバー情報
- Gmail
- Gmailのパスワード
独自ドメインメールアドレスの送受信設定方法
1.ここが要!サーバーからの転送設定
※Xserverの場合
1-1 サーバーにログインをし、サーバーパネルより「メールアカウントの設定」をクリック
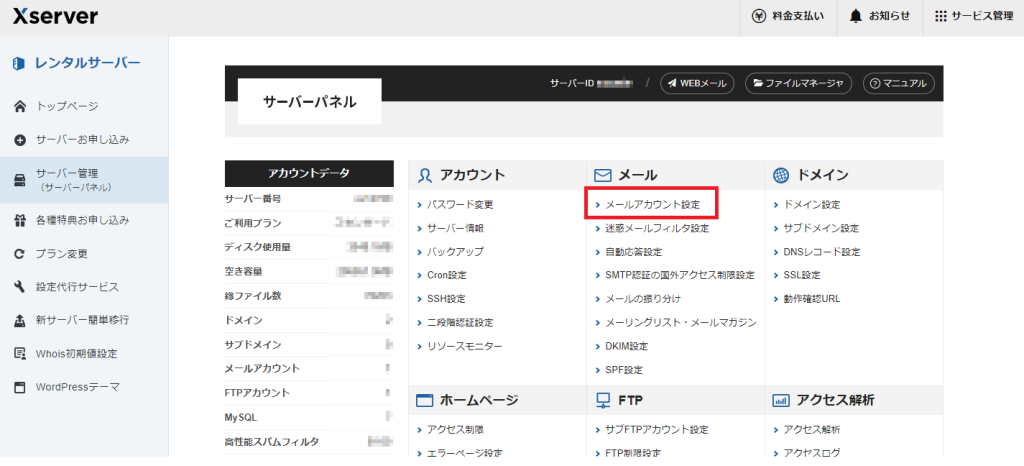
1-2 対象のドメインの「選択する」をクリック
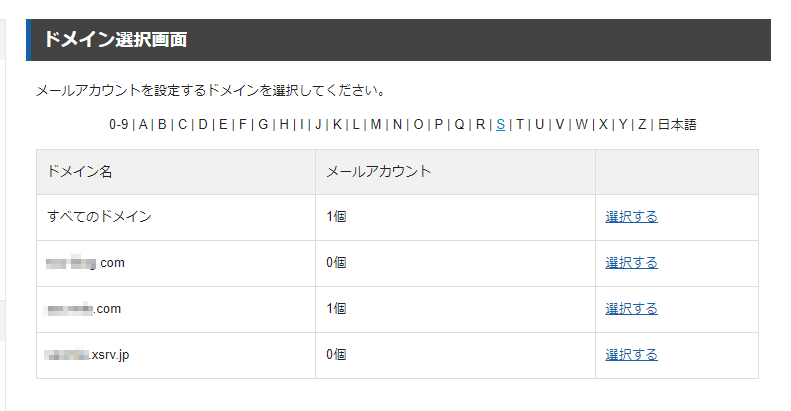
1-3 対象のメールアドレスの「転送」をクリック
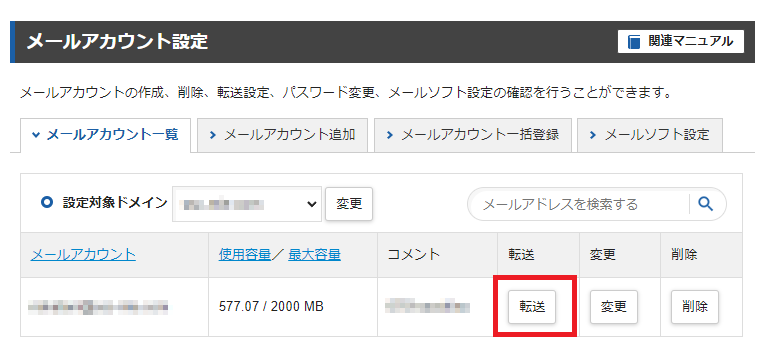
1-4 転送先のGmailアドレスを入力し「追加する」をクリック
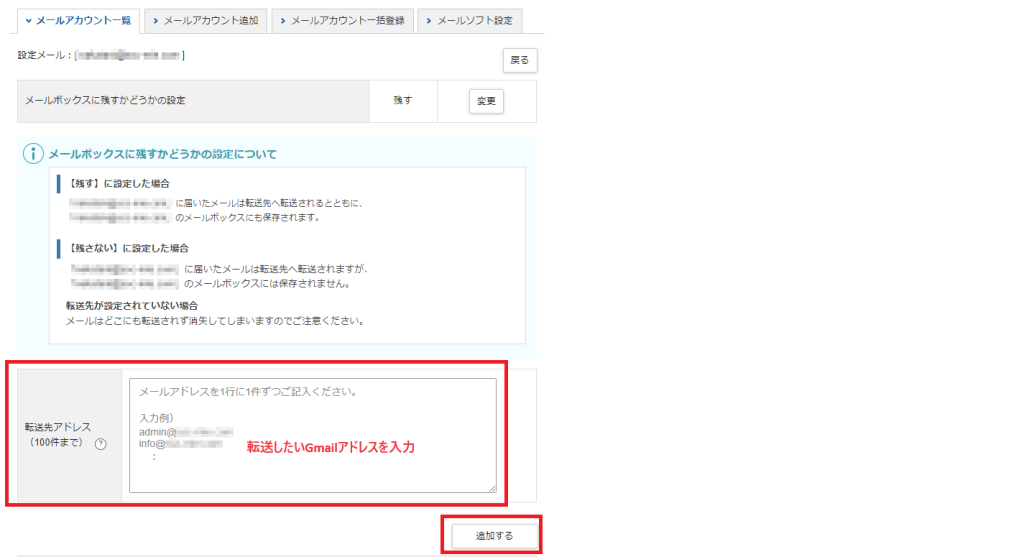
※サーバー内にメールを残さない場合は、「メールボックスに残すかどうかの設定」を「残さない」に変更する
1-5 「サーバー情報」をクリックし、ホスト名を控えておく(Xserver例:***.xserver.jp)
2.Gmailで送受信設定をする
ドメインが設定されているサーバーで転送設定が完了したら、いよいよGmailで送受信の設定を行います。
2-1 Gmailの歯車マークから「すべての設定を表示」をクリックし、から「アカウントとインポート」タブをクリック
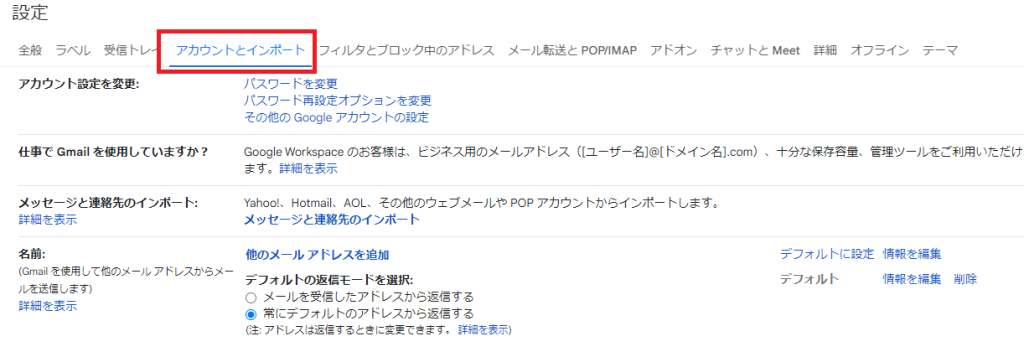
2-2 「他のメールアドレスを追加」をクリック
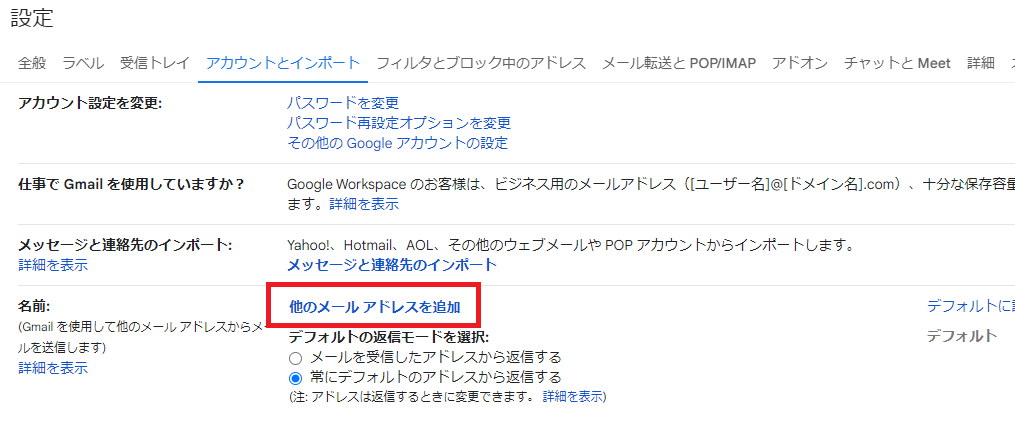
2-3 別の窓がひらいたら、「名前※送信元名になる」と「メールアドレス※ドメイン付メールアドレス」を入力し、「エイリアス」にチェックをいれ、「次のステップ」をクリック
<入力例>
名前:Eプレゼンスサポート
メールアドレス:***@e-presence.jp
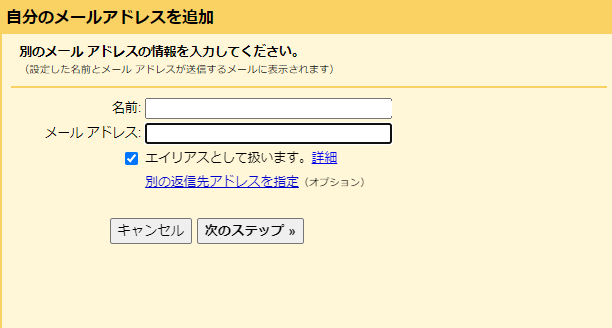
2-4 下記情報を入力後、「アカウントを追加」をクリック
<入力例>
SMTPサーバー:***.xserver.jp
ユーザー名:***@e-presence.jp
パスワード:メールアドレスのパスワード
ポート:465
「SSL を使用したセキュリティで保護された接続(推奨)」をチェック
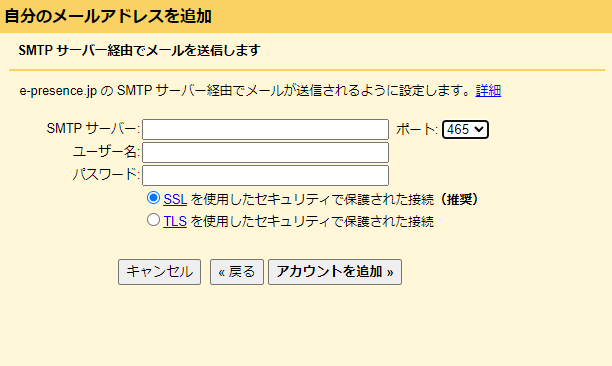
2-5 ドメイン付メールアドレスに確認メールが届くので、認証をして完了
2-6 設定したGmailで、ドメイン付メールアドレスが送受信できるか確認をする
設定が終わったら、忘れず署名の設定をしよう!
メールにある署名は、メールを自ら確認・作成したことを表すものです。「このメールは、私自らが作成したメールです」ということになります。
また、ドメインがついているメールアドレスはビジネスでの利用が大半です。メールのやりとりでの署名は「名刺」の役割も果たすと考えて、必ず作成しましょう!





